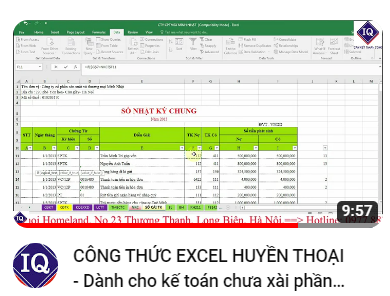Cách chuyển số thành chữ trong Excel 2010, 2013, 2016, 2019
Hướng dẫn đổi số thành chữ trong Excel 2010, 2013, 2016, 2019; Cách chuyển số thành chữ trong Excel Acchelper, cách lập công thức số tiền bằng chữ trong Excel đơn giản.
Excel là 1 ứng dụng không thể thiếu khi làm Kế toán. Trường hợp Doanh nghiệp có dùng các Phần mềm kế toán thì cũng phải cần sử dụng thêm Excel để có thể lập các bảng biểu, bảng tính, bảng kê … Kế toán IQ xin hướng dẫn cách chuyển số thành chữ trong Excel chi tiết bằng hình ảnh:
Bước 1: Tải phần mềm đổi số thành chữ trong Excel AccHelper:
-> Các bạn phải tải phần mềm Acchelper bên trên về -> Cài đặt -> Tiếp đó là chỉ cần dùng các hàm là xong nhé.
– Sau khi tải về, các bạn giải nén ra bằng cách: Bấm chuột phải vào File vừa tải về -> Chọn :“Extract Here”
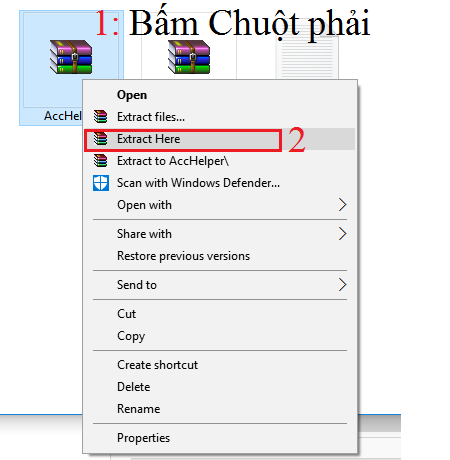
1 – AccHelper.xll (Dùng Office từ 2007 trở lên)
2 – AccHelperEx.xla (chỉ dùng cho từ Excel 2003 trở về trước để hỗ trợ Unicode bởi hàm ToUNC)
3 – AccHelper.ini (lưu các tham số ngầm định của các hàm, có thể mở và sửa lại cho như ý!)
4 – Help.xls (Hướng dẫn sử dụng các hàm).
Lưu ý: Nếu máy bạn đã đang cài một Add-In đọc số nào đó có sử dụng tên hàm: VND, USD thì hãy gỡ bỏ add-in đó trước khi cài AccHelper.
Chức năng của Accounting Helper:
+ Cung cấp các hàm đọc số thành chữ bằng tiếng Anh, Việt bởi các loại font chữ TCVN3 (ABC), VNI, UNICODE. Các hàm: VND(), USD(), Num2Str().
+ Cung cấp hàm chuyển đổi font chữ từ TCVN3, VNI sang UNICODE. Hàm ToUNC().
Bước 2: Cài đặt công cụ đổi số thành chữ trong Excel:
Chú ý: Các bạn cần xác định được là Máy tính của mình đang cài đặt Office phiên bản bao nhiêu nhé như: Office 2003 hay là Office 2010 … -> Phải xác định mới tiến hành cài đặt được nhé.
a. Cách chuyển số thành chữ trong Excel 2003:
– Các bạn mở 1 File Excel bất kỳ – > Vào: “Tools” –> Add-ins:
– Hộp thoại “Add-ins” xuất hiện: -> Chọn “Browse…” -> Chọn đường dẫn tới phần mềm mà các bạn tải về máy tính của bạn -> Chọn file có tên : “AccHelperEx.xla”
– Sau khi chọn xong thì các bạn bấm nút : “Ok” trên hộp thoại.
=> Như vậy là các bạn đã cài đặt xong công cụ chuyển số thành chữ trong Excel 2003. Công thức chuyển số thành chữ, các bạn xem tiếp Bước 3 bên dưới nhé.
b. Cách đổi số thành chữ trong Excel 2007, 2010, 2013, 2016, 2019 trở lên:
– Các bạn mở 1 File Excel bất kỳ và làm theo hướng dẫn bên dưới:
+) Với Excel 2007:
-> Tiếp theo các bạn làm theo hướng dẫn như phần với Excel 2010 ngay bên dưới đây nhé.
+) Với Excel 2010, 2013, 2016, 2019 trở lên:
– Sau đó sẽ xuất hiện hộp thoại “Excel Options” -> Chọn: “Add-Ins” -> Chọn: “Go” theo hình dưới:
– Tiếp đó sẽ xuất hiện tiếp hộp thoại: “Add-Ins” -> Chọn “Browse…” -> Chọn đường dẫn tới phần mềm mà các bạn vừa tải về máy tính của bạn -> Chọn file có tên : “AccHelper.xll”
– Sau khi chọn xong thì các bạn bấm nút : “Ok” trên hộp thoại.
=> Như vậy là các bạn đã cài đặt xong công cụ chuyển số thành chữ trong Excel 2007, 2010, 2013, 2016, 2019… Công thức chuyển số thành chữ các bạn xem tiếp bước 3:
Bước 3: Công thức đổi số thành chữ trong Excel AccHelper:
– Sau khi các bạn đã cài đặt Phần mềm đổi số thành chữ trong Excel AccHelper thành công -> Các muốn chuyển số thành chữ ở vị trí nào thì bấm chuột trái vào đó và gõ hàm: =VND(Ô số muốn chuyển thành chữ) -> Enter là xong, chi tiết như hình dưới:
Ví dụ: =VND(B12)
Kết quả như sau:
Một số chú ý:
– Nếu Office từ 2007 trở lên các bạn dùng font UNICODE nhé.
– Nếu Office 2003 trở về trước như: Excel97/2000/2002(XP)/2003
Ví dụ:
=VND(B12) trả về font TCVN3(ABC) là ngầm định.-> Muốn để đọc font Unicode thì công thức phải là =VNDW(B12) hoặc:
=ToUNC(VND(B12))
(Hàm ToUNC() chuyển font ABC thành Unicode)